
8. EA 메쉬 수정으로 크롭탑 만들기
EA 메쉬를 수정해서 크롭탑을 만드는 방법에 대해서 설명합니다. 메쉬를 수정할 툴로는 블렌더를 사용합니다. 메쉬를 수정해야 하니 이번엔 create 3D mesh 를 눌러 옷을 고르고 저장하세요. 저는 저 흰티를 선택했습니다.


meshes를 누르시고 export mesh를 해주세요. 그러면 블렌더 파일이 생깁니다.

블렌더 파일을 열어주세요. 더블 클릭하시면 블렌더가 열릴거에요. 첨에 켜시면 블렌더가 영어로 되어있을 거에요. 하지만 블렌더는 한국어를 제공합니다. 한국어로 바꿔볼게요. 위쪽에 file을 누르시고 user preferences 를 눌러주세요.

system을 누르시고 아래에 international fonts를 체크 해주시고 language를 한국어로 변경하시고 맨 아래의 save user settings 를 눌러주세요. 그러면 한국어로 변합니다.


이제 한국어라 보시기 더 편하실거에요. 아래쪽에 오브젝트 모드를 편집 모드로 바꿔주세요.

그리고 그 옆 쪽에 제가 사각형 쳐놓은 버튼을 눌러주세요. 저게 뭐냐면 뒷쪽의 버텍스까지 보이게 해주는 겁니다. 저 버튼을 끄시면 뒤쪽의 버텍스는 선택되지 않습니다. 일단 켜주세요.
B키를 한 번 눌러주시고 드래그를 해서 수정할 부분을 선택합니다. 버텍스를 선택하는 방법으로는 B(사각형 드래그로 선택),C(붓으로 그리��듯이 선택)마우스 오른쪽 키가 있으며 상황에 맞는 방법으로 선택해주시면 됩니다. 저는 주로 B키를 사용해 버텍스를 선택하고 있습니다.
버텍스를 선택할 때 화면을 움직이는 방법을 설명하겠습니다. 휠 돌리기는 줌인, 휠 클릭(미들 마우스) +드래그는 화면 돌리기, shift+휠 클릭(미들 마우스)+드래그는 화면 상하 좌우 움직이기입니다. 한 번 해보시면 감이 잡히실거에요. 화면을 이리저리 움직이고 돌리셔서 수정하고 싶은 버텍스를 선택하시면 됩니다.

저는 크롭탑을 만들기 위해서 저렇게 선택을 해주었습니다. delete 키를 누르시고 메뉴가 뜨면 페이스를 선택합니다.



크롭탑을 만들기 위해 면을 삭제했는데 배가 텅 비게 되었죠? 이제 배 부분을 넣어줘야 합니다. 다시 sims4 studio로 가세요. 처음처럼 create 3d mesh 를 선택하시고 누드 상의를 선택해 저장해주세요.


메쉬를 export 해주세요.

다시 블렌더로 가셔서 편집모드를 오브젝트 모드로 바꿔주세요.

상단 메뉴의 파일의 덧붙이기를 눌러 아까 저장한 누드 상의 파일을 불러오세요.

저장한 파일을 눌러주시고 object를 누르시고 studio_mesh_1을 눌러주시면 바디 메쉬가 불러집니다.



studio_mesh_1.001이 불러온 바디 메쉬일거에요. 한 번 눌러주시고 오브젝트 모드를 편집 모드로 바꿔주세요.

이번엔 배 부분을 제외한 부분을 선택해주세요. B키나 C키 눌러서 선택하시면 됩니다 .다 선택 했으면 delete키-버텍스를 눌러 삭제해주세요. (페이스나 버텍스나 상황에 맞게 선택하시면 됩니다. 잘 모르겠으면 아무거나 시도해보시고 맘에 안드시면 Ctrl+z (되돌리기)하시면 됩니다. 되돌리기 취소는 Ctrl+Shift+Z입니다. )

이제 옷과 배 메쉬를 합쳐야합니다. 오브젝트 모드를 가셔서 마우스를 마네킹 주변에 대충 갖다 놓으신 뒤 A키를 누르면 s4studio_mesh_1 과 s4studio_mesh_1.001 모두가 선택됩니다. 그 후 Ctrl+J를 누르시면 메쉬가 합쳐집니다.

두개였던 목록이 하나로 합쳐진 것이 보이시죠?

다시 편집 모드를 선택해주세요.

이번엔 리컬러 할 때 필요한 텍스쳐 맵을 저장해보도록 합시다. 살 부분은 텍스쳐가 들어가지 않기 때문에 그 부분을 숨겨 옷 부분만 보이게 해서 텍스처 맵을 저장해야 합니다. 팔부분과 배 부분 아무데나 한 점을 마우스 오른쪽키로 선택하시고 Ctrl+L 누르시면 연결 된 버텍스들이 모두 선택됩니다. Ctrl+L은 앞으로도 엄청 쓰일 일이 많을 거에요. 빨리 쉽게 버텍스를 선택 할 수 있도록 해주기 때문입니다. 목 부분은 Ctrl+L로 해도 버텍스가 붙어 있기때문에 원하시는 부분만 선택이 안될거에요. 목부분은 화면을 돌려가며 B키(미들 마우스 드래그는 선택한 부분 빼기)나 C키 또는 마우스 오른쪽 버튼(Shift는 추가, Ctrl은 빼기)으로 목 부분을 선택해줍니다.
다 선택했으면 H키를 눌러 선택된 부분을 잠시 숨겨 줍시다.( H키는 숨김이고 Alt+H는 숨김 해제입니다.)


A키를 누르면 메쉬가 모두 선택되면서 왼쪽에 uv맵이 보일거에요.

우선 여기서 uv 맵 탬플릿을 다운받으세요. http://www.sims4studio.com/thread/243/sim-body-texture-templates
다운 받으셨으면 uv맵 아래쪽 메뉴에서 이미지를 누르시고 이미지 열기를 눌러서 다운 받은 파일을 불러주세요.

정사각형이던 맵이 직사각형의 모양으로 변했죠? (이 과정없이 그냥 정사각형 맵을 저장해서 포토샵에서 1024 x 2048 px로 변경해도 무방합니다.)
이번엔 uv-uv레이아웃 내보내기를 눌러 uv맵을 저장하세요.

마우스를 마네킹 주변에 놓고 숨겨놨던 메쉬를 Alt+H 눌러 해제시켜주세요. (숨겨 놓은 메쉬를 해제하지 않으면 가끔 sims4 studio에서 불러올 때 오류가 납니다. 그래서 꼭 숨겨놓은 메쉬는 원상복구 하셔서 저장하는 게 좋습니다.) 그리고 파일을 저장해주세요.


import로 저장한 블렌더 파일을 불러와주세요.

swatch and texture-export를 눌러 텍스쳐를 내보내기하세요.

포토샵에서 저장한 dds 파일과 블렌더에서 저장한 uv맵을 불러와주세요. 흰색을 선택해주시고 페인트통을 누르고(G) Tolerance를 200으로 만들어주시고 옷 부분을 클릭해 흰색으로 채워주세요.


배경은 검은색으로 칠해주세요.

Ctrl+A를 눌러 모두 선택을 해주시고 Ctrl+C를 눌러 복사한 후 원래 텍스쳐 불러 온 곳에서 Channels- Alpha1을 누르시고 Ctrl+V해서 붙여넣기 해주세요.
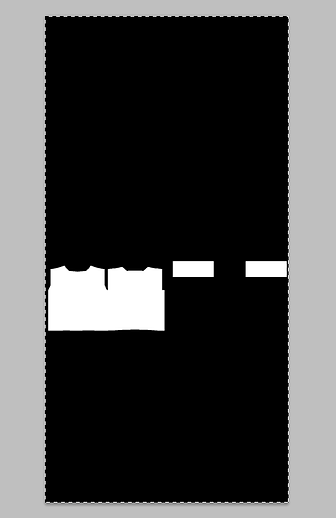

Channels에서 RGB의 눈을 켜주시고 RGB채널을 한번 선택해주세요.

붓으로 색칠하든, 원하시는 텍스쳐를 붙여넣든 해서 원하�는 텍스쳐를 만드신 후 저장해주세요. 저는 빈 곳을 smudge tool로 문질러서 없애주기만 했어요.

sims4 studio에서 import해서 dds 파일을 불러와 주세요.

완성되었습니다! 팔을 자르거나 치마 길이를 줄이거나 하는 등 다양하게 응용해서 나만의 옷을 만들어보세요~
